Visual Studio Code mit PlatformIO einrichten
Inhaltsverzeichnis
Einführung
Visual Studio Code ist ein plattformübergreifend verfügbarer Code-Editor, der sich über zahlreiche Extensions erweitern lässt. Eines der für die Entwicklung eingebetteter Systeme hilfreichsten Extensions ist PlatformIO. PlatformIO ermöglicht das einfache Kompilieren und Debuggen von Code für zahlreiche Mikrocontroller und ist in seiner Handhabung und Installation deutlich weniger komplex ArduinoIDE. Gleichzeitig hat PlatformIO in Verbindung mit Visual Studio Code allerdings einen deutlich größeren Funktionsumfang, wie zum Beispiel die automatische Installation aller Abhängigkeiten (Compiler, Bibliotheken, etc.) und die gleichzeitige Unterstützung mehrerer Mikrocontroller.
Installationsvideo
In diesem kurzen Video erklären wir die Installation von Visual Studio Code und PlatformIO und zeigen, wie Rancilio-PID eingerichtet und auf dem NodeMCU installiert wird. Die Installation erfolgt hier beispielhaft in Lubuntu, funktioniert aber analog natürlich auf jedem von Visual Studio Code unterstützten Betriebssystem.
Download und Installation
Visual Studio Code ist für Windows, macOS und Linux verfügbar.
Windows über chocolatey
choco install vscode
macOS über homebrew
brew install vscode
Linux über Snap
snap install vscode
PlatformIO kann über das Extensions-Menü installiert werden. Eine allgemeine Anleitung, wie Extensions installiert werden, ist hier zu finden.
Der Programmcode
Download des aktuellen Programmcode findest du im aktuellen Release.
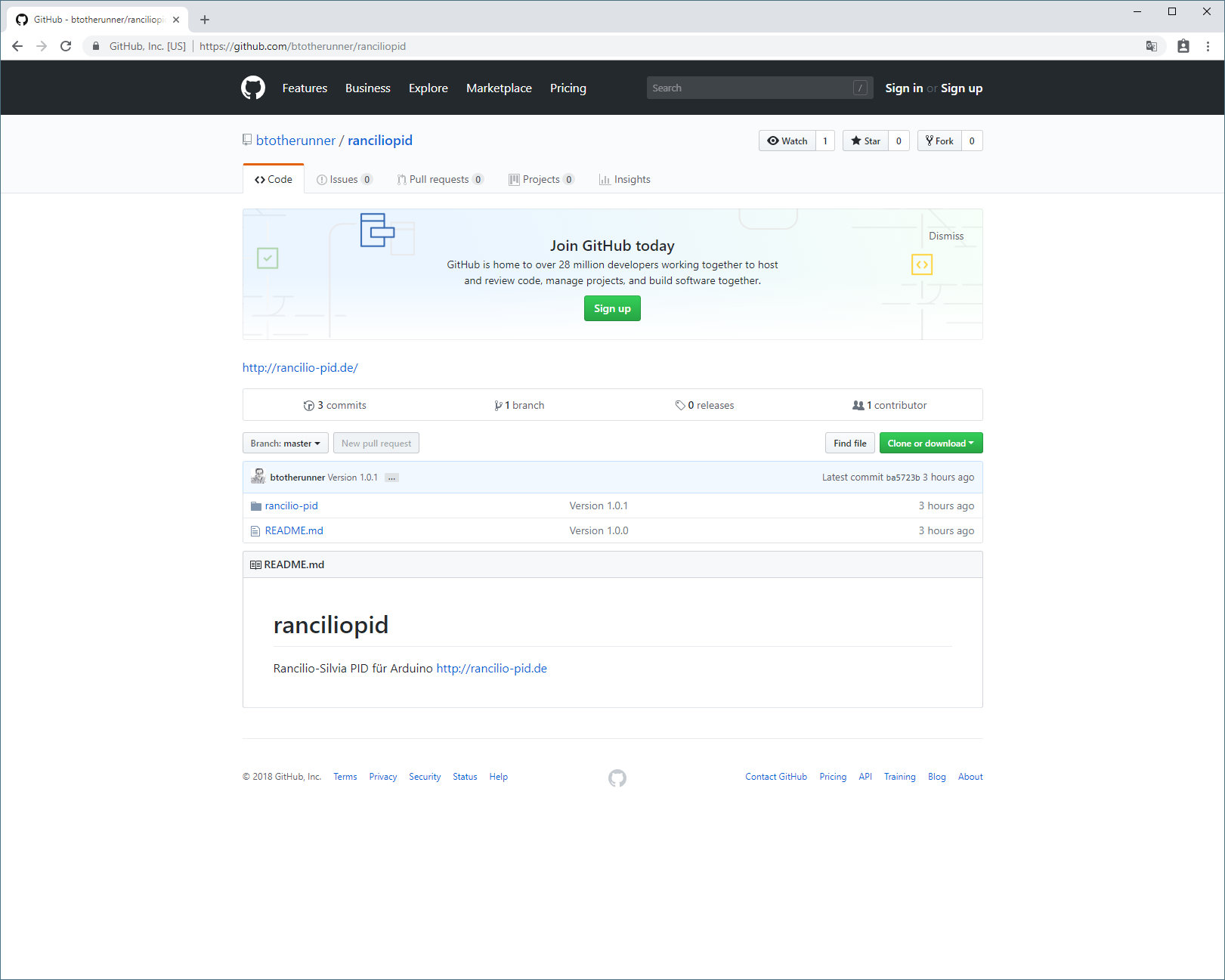
Einrichtung von Visual Studio Code und PlatformIO
Im Gegensatz zur ArduinoIDE ist es bei der Arbeit mit Visual Studio Code und PlatformIO nicht notwendig, manuell Bibliotheken zu kopieren oder den Mikrocontroller (das Board) zu installieren, für das der Code kompiliert werden soll. Die notwendigen Informationen sind bereits in der Datei platformio.ini voreingestellt, welche Teil des Releases rancilio-pid ist.
Nach dem Herunterladen des Programmcodes muss man diesen in PlatformIO in Visual Studio Code über “Open Project” unter “PIO Home” -> “Open” auswählen. Beim ersten Öffnen installiert PlatformIO an dieser Stelle alle notwendigen Abhängigkeiten und Tools, wie die benötigten Compiler und Bibliotheken für die Boards. Das Projekt öffnet sich nun in der Projektansicht von PlatformIO.
Bevor man den Programmcode nun kompilieren und auf das Board laden kann, muss erst noch die Datei userConfig.h erstellt werden, in der alle für Dich spezifischen Einstellungen, wie zum Beispiel die WLAN-Zugangsdaten, eingetragen werden. Für Linux-Nutzer haben wir in rancilio-pid/scripts/create_user_config.sh ein Skript abgelegt, das Dich nach den von Dir gewünschten Grundeinstellungen fragt und die userConfig.h erstellt. Alle weiteren Einstellungsmöglichkeiten auf Basis dieser Datei sind in Software Teil II erklärt.
Kompilieren und Hochladen der Software
Sind alle Einstellungen getroffen, wählt man in der Projektansicht von PlatformIO unter nodemcuv2_usb den Befehl Build und kompiliert so den Programmcode. Wenn dies ohne Fehler abschließt, was man anhand der SUCCESS-Nachricht im Terminal unten rechts ablesen kann, kann man den Code auf das per USB angeschlossene Board laden. Dazu wählt man den Befehl Upload, welcher auch mit SUCCESS erfolgreich durchlaufen sollte.
Wenn alle diese Schritte erfolgreich durchgelaufen sind, sollte sich euer Board schon in eurem WLAN anmelden und kann, wenn gewünscht, ab jetzt auch per Over-the-Air-Update mit neuer Software versorgt werden, also über das WLAN und ohne USB-Verbindung mit dem Computer. Dafür muss lediglich die Datei platformio.ini angepasst und dort der zu eurem Board und euren Einstellungen passende Hostname unter upload_port eingetragen werden1. Ist dies geschehen, wählt ihr im PlatformIO-Menü unter nodemcuv2_ota den Befehl Upload, und die Software des Boards wird über das WLAN aktualisiert.
-
Dieser Name kann auch mittels des Skripts
create_user_config.shgesetzt werden. ↩
