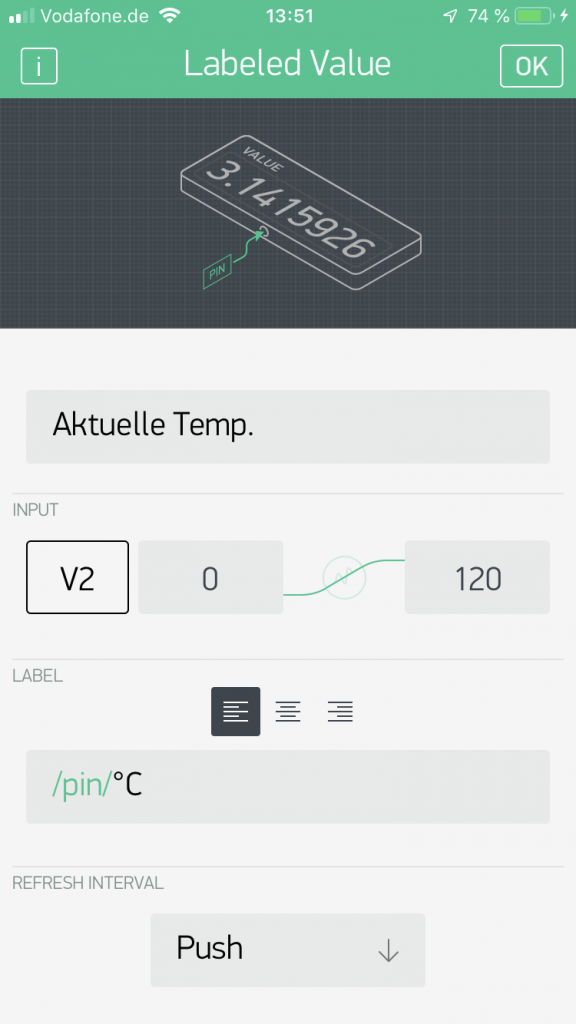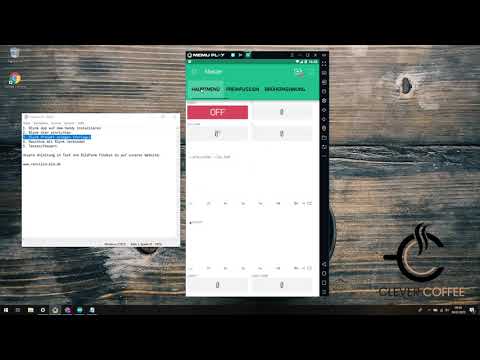Einrichtung von Blynk
Inhaltsverzeichnis
- Hinweis
- Einleitung
- Video: Installieren und einrichten der Blynk App
- Schritt 1: App herunterladen
- Schritt 2: Account anlegen
- Schritt 3: Auth Token hinterlegen
- Schritt 4: Aufbau der App
Hinweis
Blynk ist nicht mehr zwingend notwendig ab Version 3.0.0, da Blynk als lokaler Server abgekündigt wurde. Es kann aber weiterhin genutzt werden über die offizielle Cloud Variante von Blynk. Wir empfehlen die neue per ESP gehostet Webseite für das Einstellen der Werte zu nutzen.
Einleitung
Als nächstes richtet ihr zur Bedienung des PIDs auf eurem Smartphone die App Blynk ein. Blynk ist ein Cloud“-Dienst, über den der NodeMCU mit dem Handy oder Tablet steuerbar ist. Freundlicherweise steht uns ein eigener Blynk Server zur Verfügung, den Markus hostet. Natürlich könntet Ihr auch den Public Server von Blynk nutzen, hättet ggf. aber Kosten für das Einrichten der App.
Vom Prinzip funktioniert es wie folgt:
Die Maschine sendet Daten an einen Blynk-Server. Die App greift ebenfalls auf den Server zu und holt sich die benötigten Daten ab. Das Ganze funktioniert bidirektional: der Blynk-Server stellt einerseits die Parameter zum Betrieb des PIDs bereit, andererseits empfängt er auch vom PID die Daten zum aktuellen Betriebszustand der Maschine. Ein Auth Token stellt hierbei sicher, dass nur euere Maschine gesteuert wird.
Auch hierzu hat Markus ein Video auf Youtube, in dem die Installation gut erläutert wird.
Video: Installieren und einrichten der Blynk App
Schritt 1: App herunterladen
Siehe unter https://www.blynk.cc/ gibt es für alle gängigen Betriebssysteme
Schritt 2: Account anlegen
Öffnet hierzu die Blynk-App & Klickt auf „Create New Account“
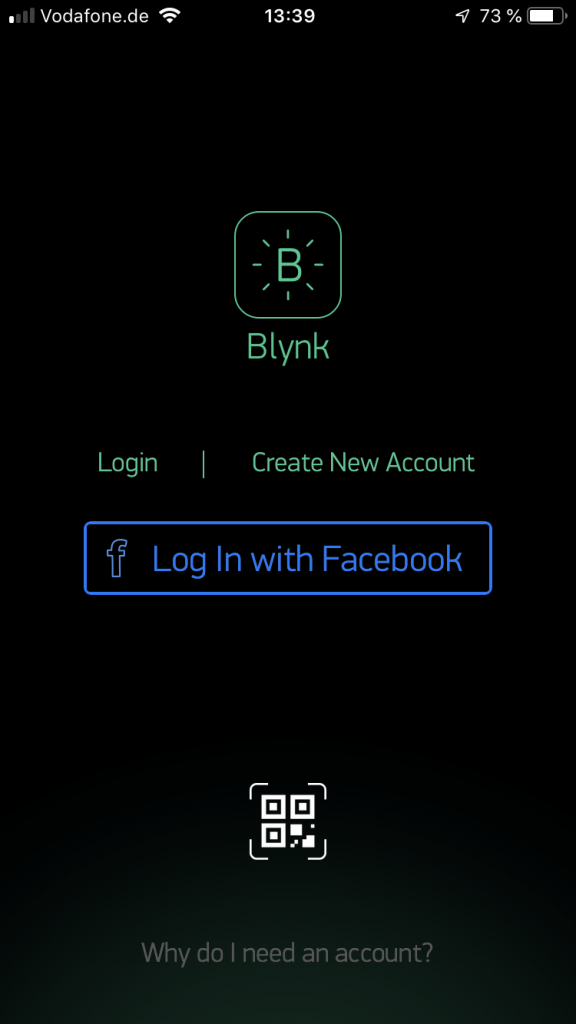
Klickt jetzt zuerst auf das Ampel-Symbol um den Server zu wechseln! Sonst nutzt Ihr den „normalen Blynk“-Server.
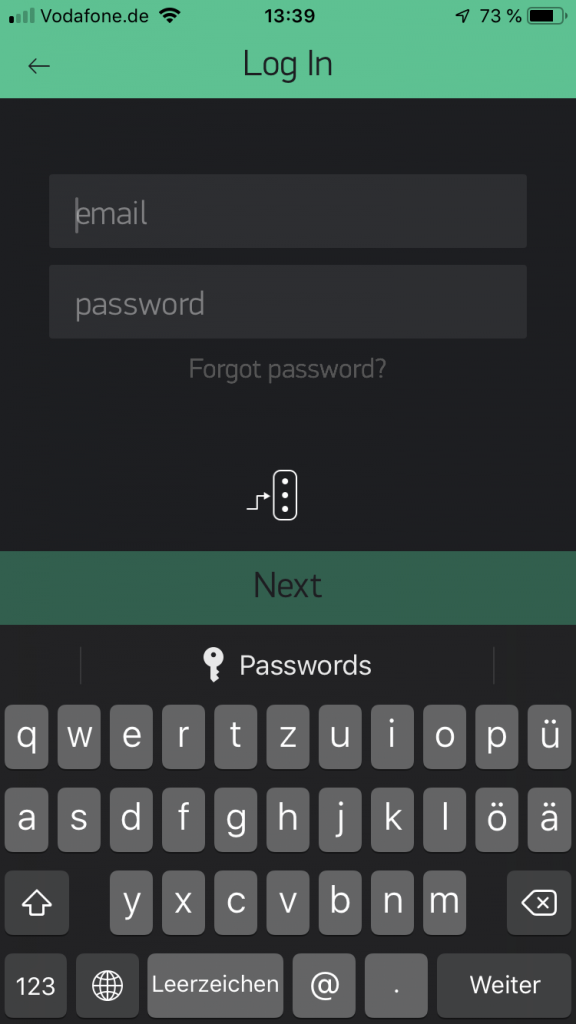
WICHTIG:
Legt den Schalter auf „Custom“ um. Als Server tragt Ihr: blynk.clevercoffee.de Port: 9443 Bestätigt die Eingabe mit „OK“
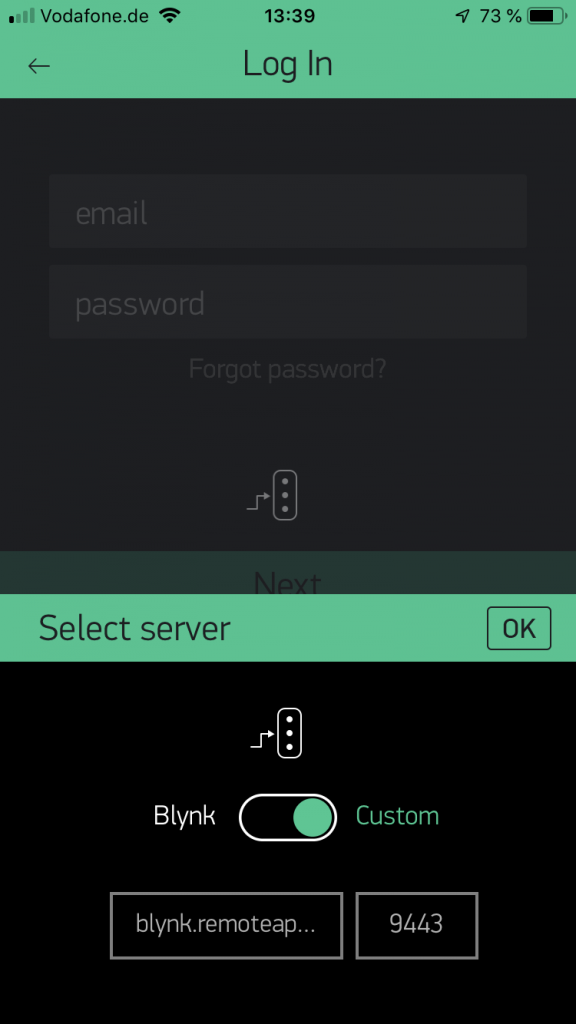
Ergänzt jetzt eure E-Mail-Adresse: Und klickt im Fenster auf „Next“
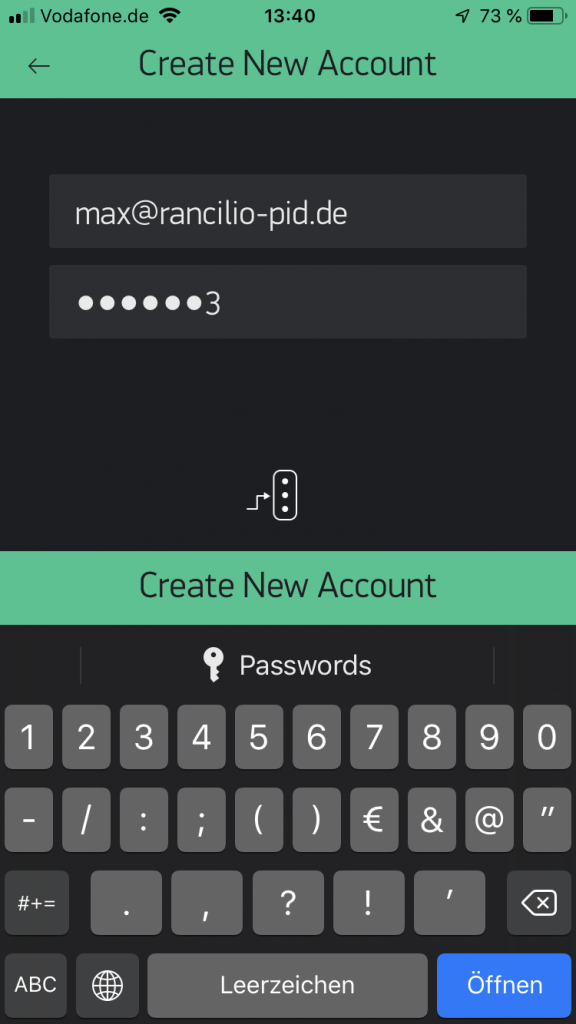
Der Account ist nun angelegt. Erstellt euer erstes Projekt mit dem Klick auf „New Project“
Hier könnt ihr auch direkt auf das Scan-Symbol oben rechts klicken und folgenden Code einscannen:
QR-Code für IOS:
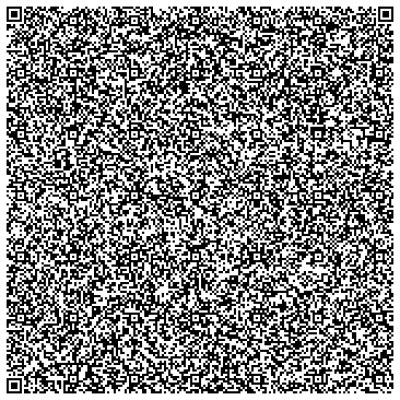
QR-Code für Android:
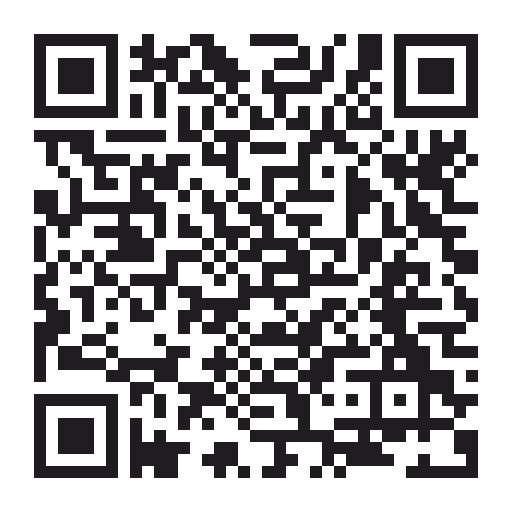
(Dargestellte PID Werte entsprechen nicht mehr den neusten Stand)
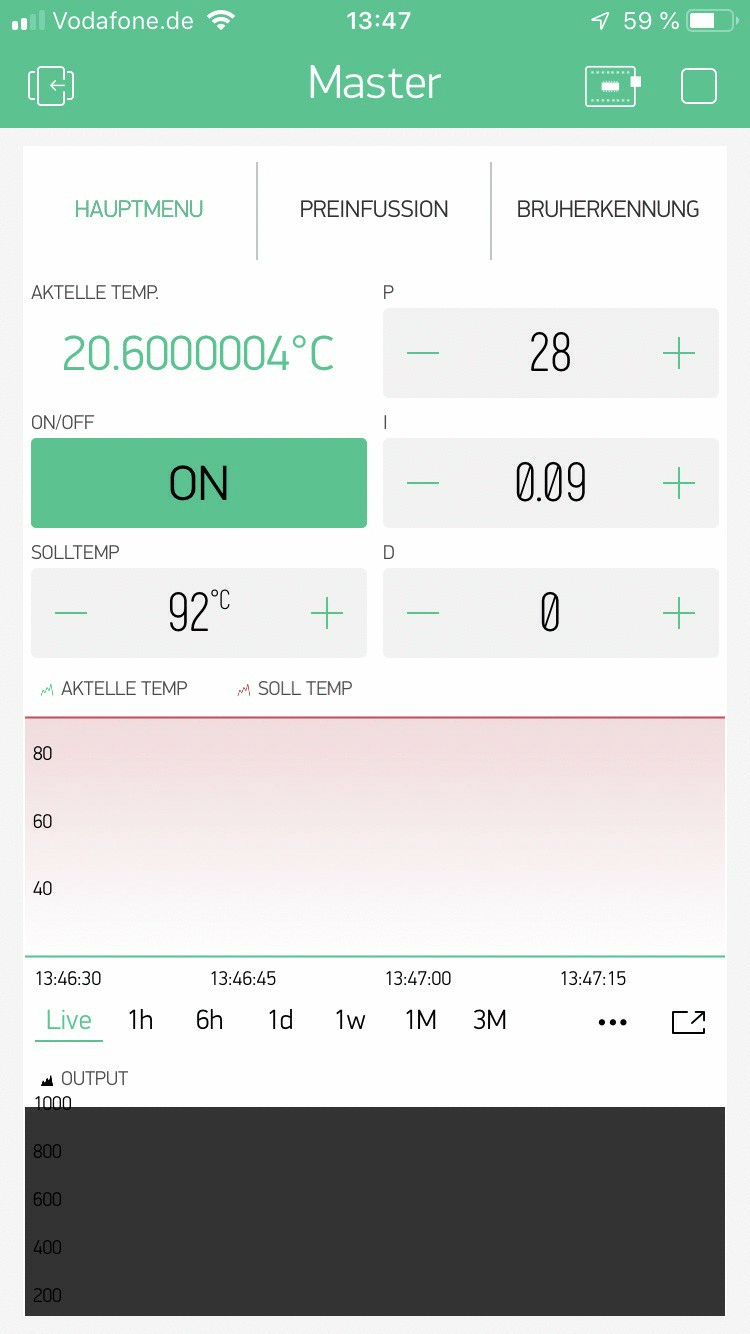
oder die App selbst erstellen.
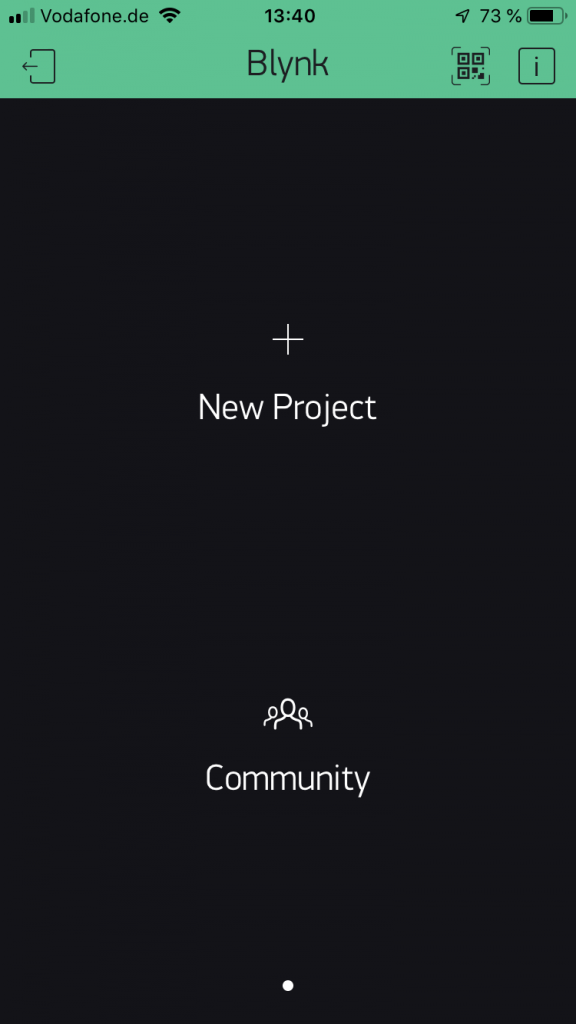
Gebt dem Projekt einen sinnvollen Namen. Als Device wählt bitte “NodeMCU”.
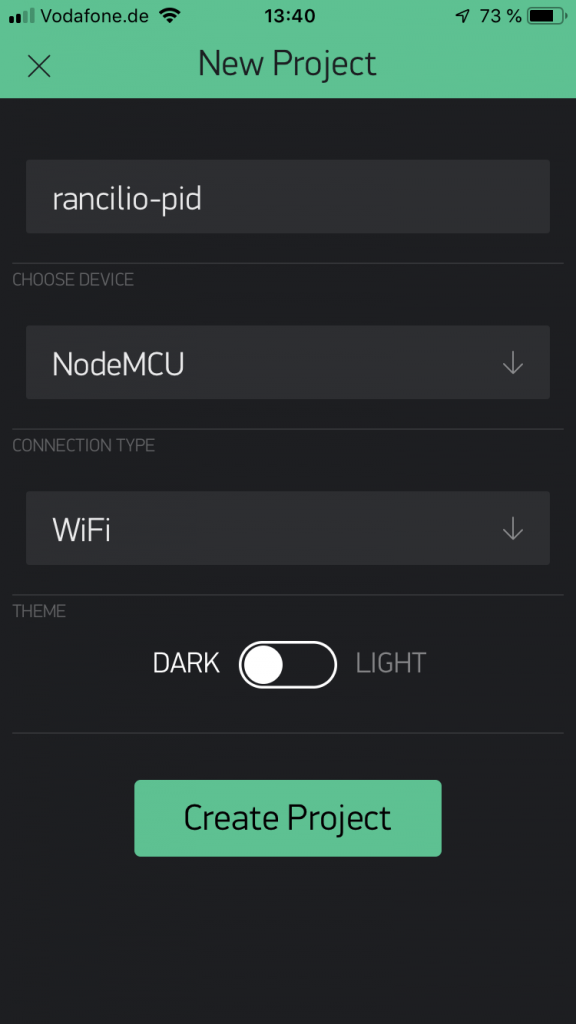
AuthKey auslesen (wird im Arduino benötigt). Klickt hierzu auf das Viereck oben Rechts.
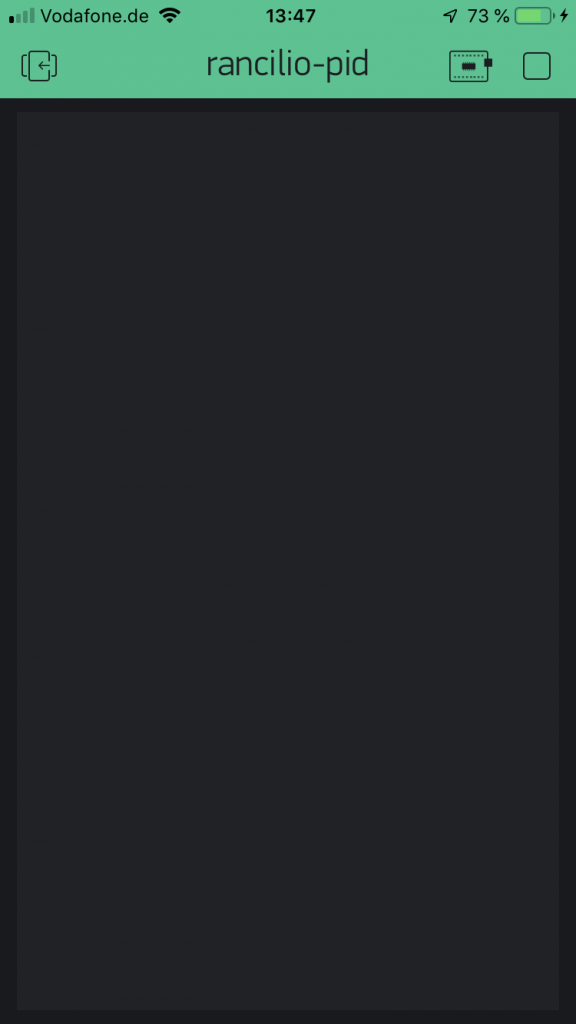
Klick jetzt auf das „Muttern“-Symbol
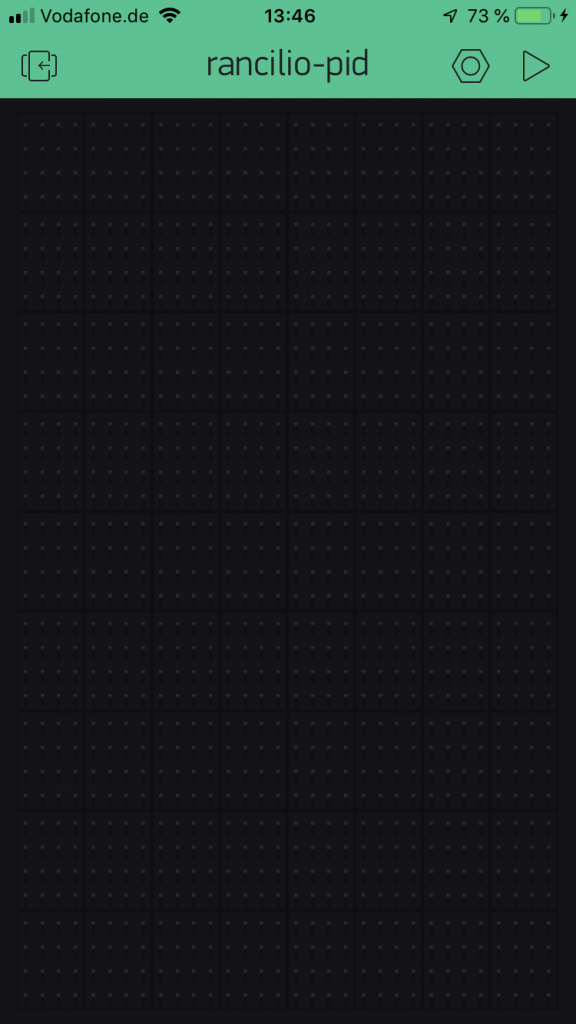
Im unteren Bereich – steht der Auth-Code. Dieser kann auch via E-Mail angefragt werden. Der Auth-Code ist sozusagen der Schlüssel, zwischen NodeMCU und deinem Handy/Server. Dieser Code sollte „Geheim“ bleiben.
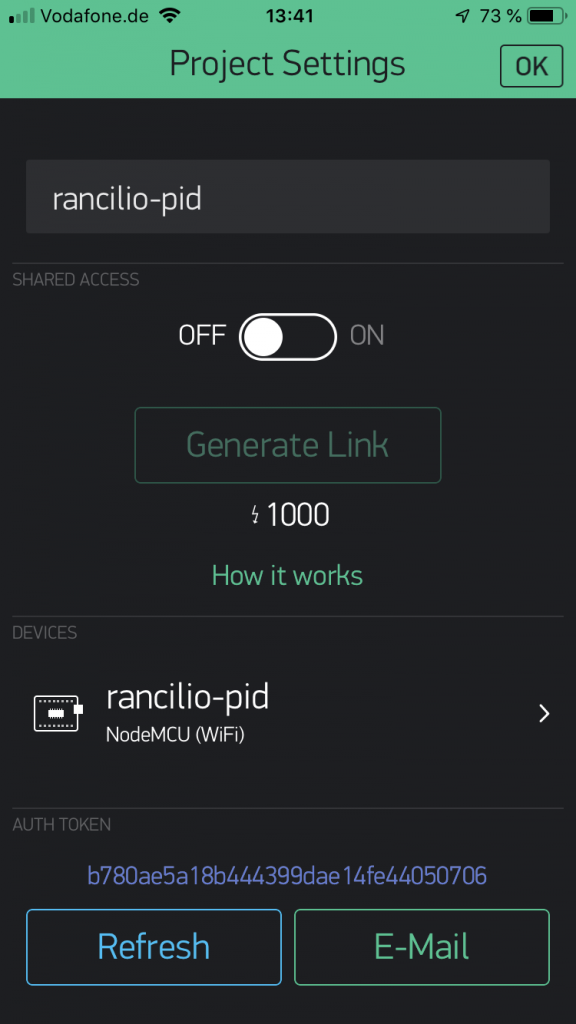
Schritt 3: Auth Token hinterlegen
Authkey wird im 2. Schritt in der userConfig.h hinterlegt. Bei Auth kommt der Code aus Blynk hinein. Bei SSID und PASS euer Wlan Name und Passwort. Dazu gleich mehr.

Schritt 4: Aufbau der App
Klickt oben Rechts wieder auf das Viereck um in den Bearbeitungsmodus zu gelangen. Ihr müsst leider alle virtuelle PINS manuell in der App hinterlegen.
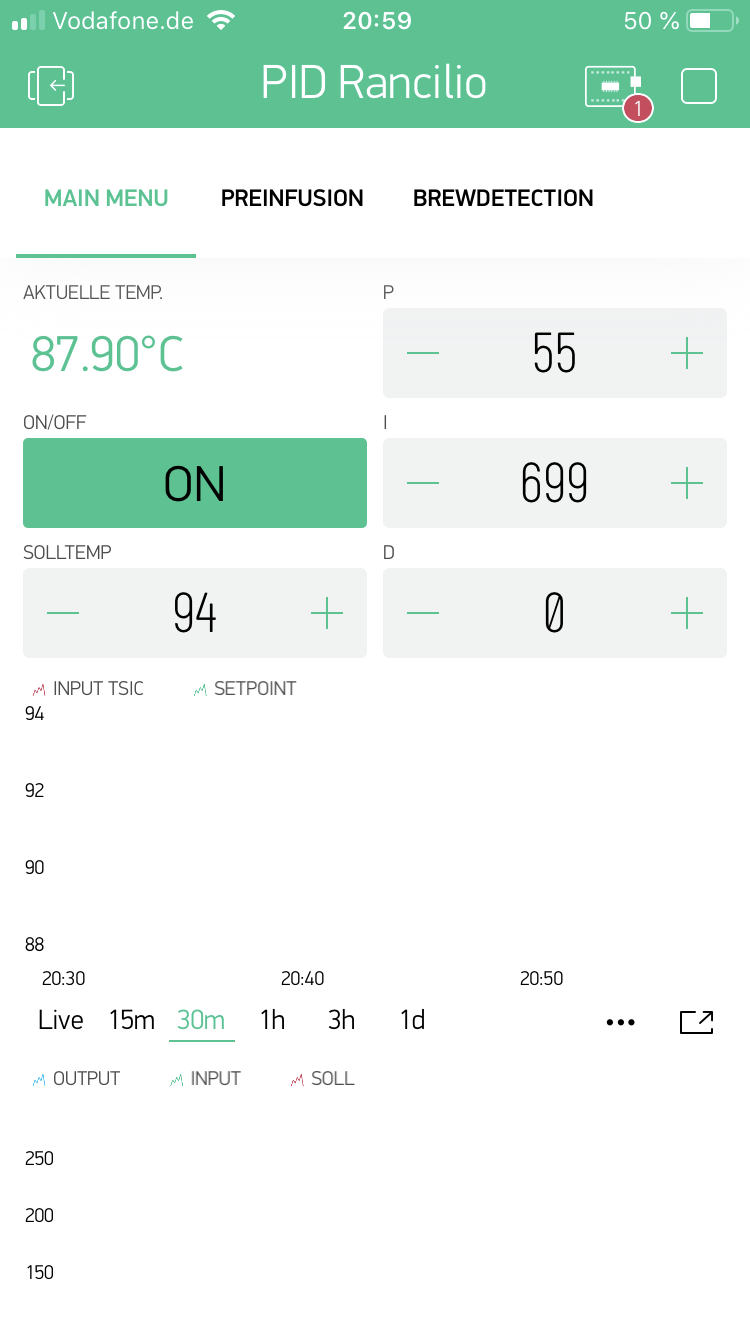
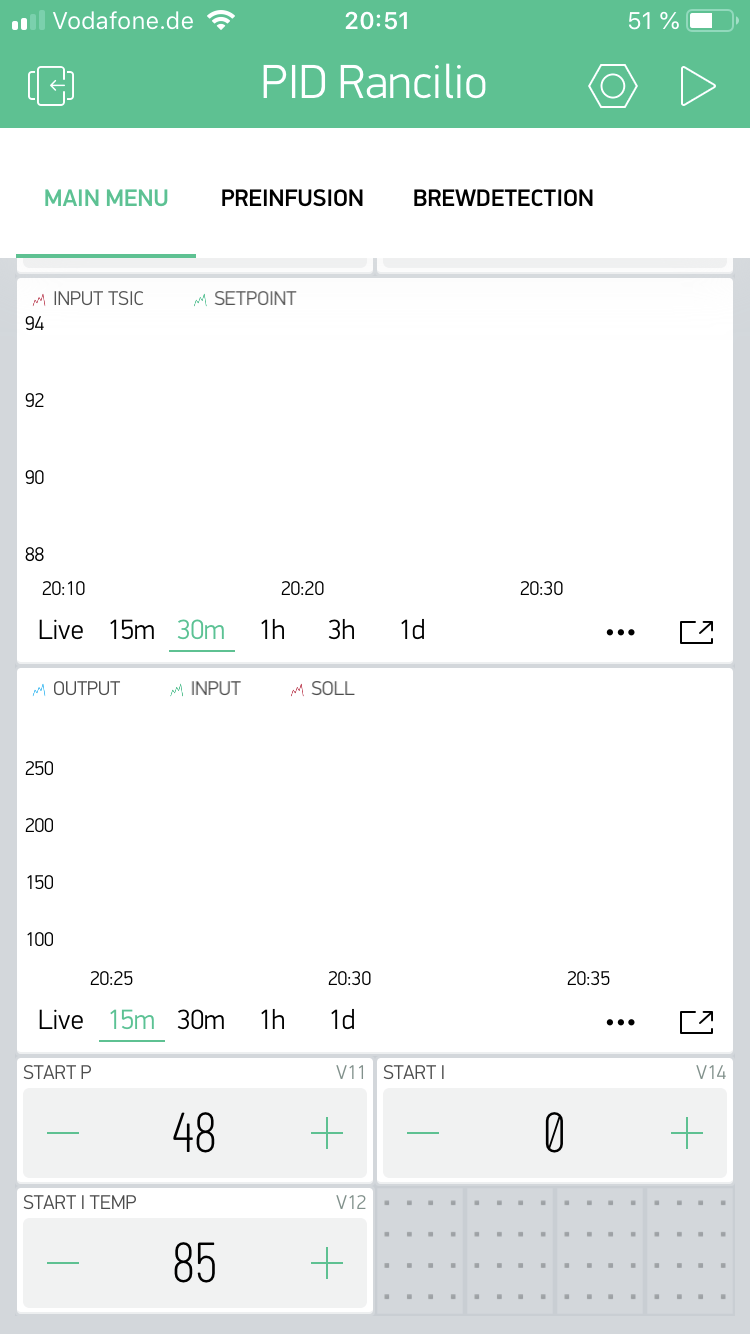
| Pin | Wert |
|---|---|
| V2 | Input (aktuelle Temp) |
| V3 | Soll-Temp |
| V4 | P-Wert (Übergabe von Blynk an NodeMCU) |
| V5 | I-Wert (Übergabe von Blynk an NodeMCU) |
| V6 | D-Wert (Übergabe von Blynk an NodeMCU) |
| V7 | Einstellbare Soll-Temp |
| V8 | Preinfussion Brewtime |
| V9 | Preinfussion Start |
| V10 | Preinfussion Pause |
| V11 | P-Wert für den Startvorgang |
| V12 | Zielwert für den Startvorgang in °C |
| V13 | On/Off Schaltet die PID aus (Heizung auch) |
| V14 | Start I für Startvorgang |
| V20 | PID P Wert von interne PID an Blynk |
| V21 | PID I Wert von interne PID an Blynk |
| V22 | PID D Wert von interne PID an Blynk |
| V23 | Output Wert der internen PID |
| V30 | Brüherkennung: P Wert |
| V31 | Brüherkennung: I Wert |
| V32 | Brüherkennung: D Wert |
| V33 | Zeit in der die Brüherkennungs PID Werte aktiv sind |
| V34 | Wert bei dem die Brüherkennung aktiviert wird |
| V35 | Brüherkennungs Durchschnittswert |
| V36 | Brüherkennungs minimalWert |
Die App ist in Widgets aufgebaut – die Widgets können via Drag-and-Drop einfach von rechts aus der Widget-Box in die App gezogen werden.
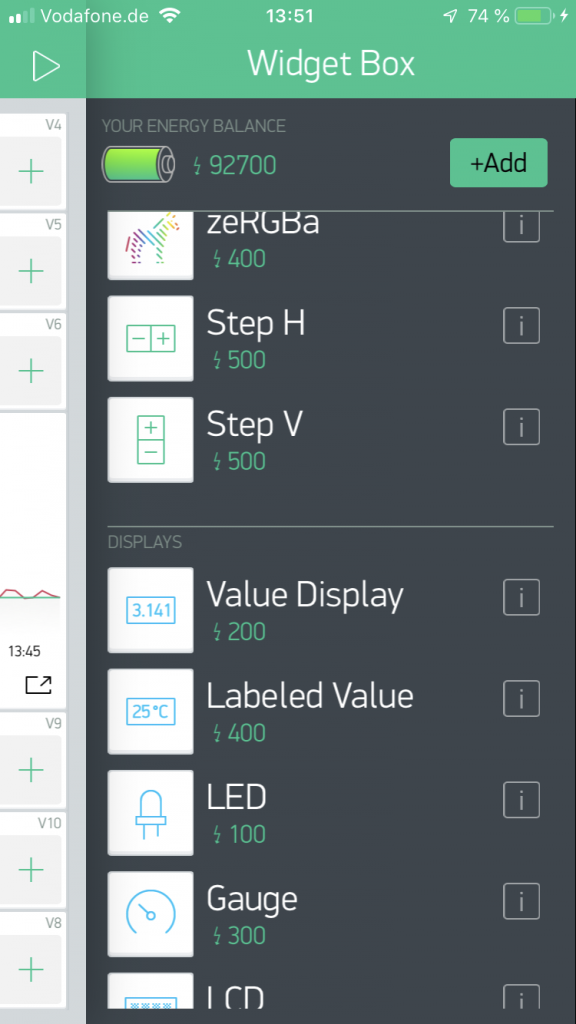
Einem Widget kann jetzt der INPUT Pin mitgeteilt werden (Siehe Liste oben)